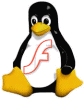El creador y líder del equipo de desarrollo de Slackware, Patrick Volkerding, anunció la disponibilidad de la versión 13 de la distribución GNU/Linux más antigua que está hoy activa en el mercado. Rapidez y estabilidad frente a facilidad de uso siguen siendo sus señas de referencia.
Slackware 13 incluye el kernel 2.6.29.6 y por defecto el entorno de escritorio KDE 4.2.4. Junto a la distribución de paquetes .txz comprimidos en LZMA y por primera vez el port oficial para arquitectura de 64 bits, son los cambios más relevantes de las notas de la versión.
Incluye el entorno de escritorio liviano Xfce 4.6.1, soporte para sistema de archivos ext4 o bibliotecas GTK+ y gran cantidad de software de código abierto incluyendo entre otros muchos navegadores web como Firefox 3.5.2, la suite de Internet SeaMonkey 1.1.17, cliente de correo electrónico Thunderbird 2.0.0.23, mensajería instantánea Pidgin 2.5.9 o suite de edición gráfica Gimp 2.6.6.
Está disponible para descarga en formato de tres CDs o 1 DVD en distintos espejos, o en la red BitTorrent, además de la tienda en línea para los usuarios que deseen contribuir económicamente al mantenimiento del proyecto.