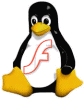
Buenos Amigos y hermanos
Acá traigo un tip para los que gustan de Slackware Linux y ahn personalizado alguna vez su Slackware y han dejado fuera el paquete Seamonkey pero, también gustan del Navegador Opera.
Opera no reconocerá el plugin a menos que el paquete que les digo esté instalado.
Acá dejo el enlace para el Flash Player:
Descargar Flash Player
Acá el de Seamonkey, si es que lo han dejado fuera (El paquete es para Slackware 12.2 y corrige ya unos fallos que se han encontrado en este paquete)
SeaMonkey Slackware 12.2
Si eres de los que gustan y usan Slackware Current, acá dejo el paquete:
SeaMonkey Slackware Current
Y finalmente, les dejo el enlace a Ópera:
Opera para Linux
Y bueno, espero les sea de utilidad...
Recuerden que para instalar los TGZ basta con teclear en una terminal como ROOT:
installpkg /ruta/al/paquete.tgz
Y para los comprimidos hay que proceder primero a descomprimirlos, muy recomendable leer los archivos README e INSTALL ya que ahí encontraremos indicaciones para instalar el software.


